Integrate ISP menu
Integrating ISP (airport) link with karing menu can solve the following problems:
-
- After the user adds configuration, the renewal will be reminded, increasing repeat purchases;
-
- When the ISP (airport) domain name expires, is banned by the wall, etc., directly modify the subscription link header information to update the entry
- User unaware
-
- [TODO] Consider adding more gameplay in the future, such as discount reminders, etc.
1. Case
Set menu
- In karing - Set menu - display
Airport name,Service expiration time,Airport FAQat the top - Users can click
Airport nameto enter the airport renewal or order a new package - As shown below:
Service expiration reminder
-
When the user's service expiration time is less than 7 days, a red Expiration reminder
-
Users can click the red Expiration time to enter the airport renewal
-
As shown below:
-
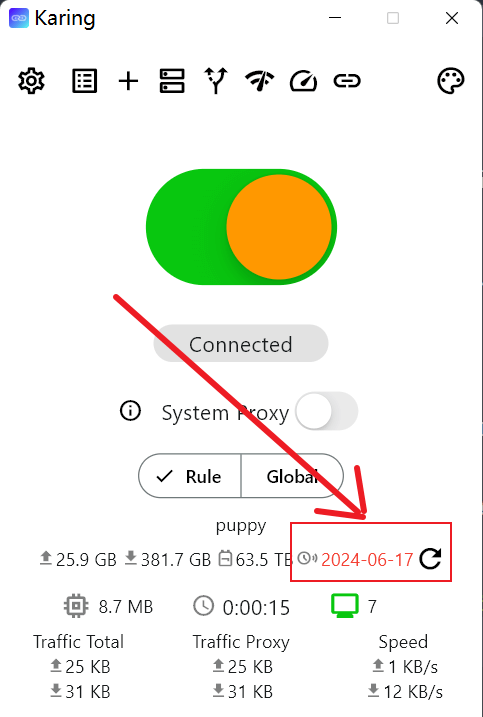
-
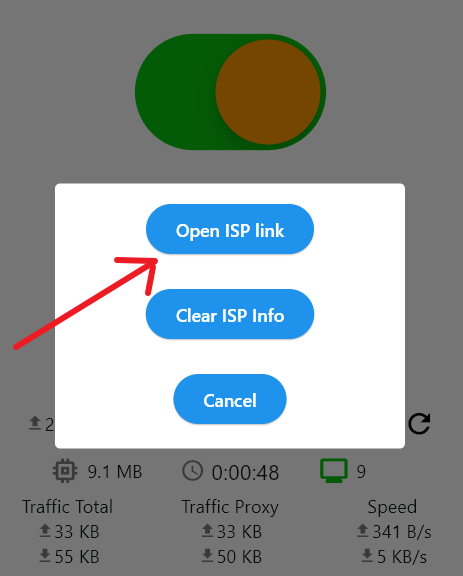
Airport Management Panel
- If your system is in the following list, please see the configuration steps directly
- SSPanel-Uim
- V2Board
2. Setting logic
- There are two solutions below. It is recommended to modify the header, which has less code intrusion.
Solution 1 Modify HTTP header
- Add four response headers to the HTTP response of the subscription link
- (Required) Subscription-Userinfo
- Used to display the user's uploaded, downloaded, total traffic, and when the package expires
upload= ; download= ; total= ; expire= ;- (Required) isp-name: Your service name (airport name)
- Displayed in Settings - ISP - First line
- If isp-name contains non-ASCII characters (such as Chinese), urlencode must be used
- (Required) isp-url: The URL that jumps when the user clicks on isp-name
- (Optional) isp-faq: FAQ URL of your service
- Displayed in Settings - ISP - Second line
- After modification, it can be displayed through the debugging tool, as shown below:
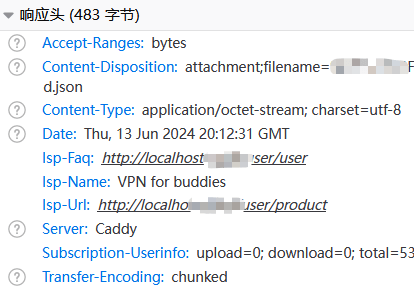
Solution 2 Customize URL Scheme
- Karing supports calling up the
Add Configurationpage of Karing through scheme. You can change the link ofAuto Import Karingto the following format
<a href="karing://install-config?url=xxxx&name=xxx&isp-name=xxx&isp-url=xxx&isp-faq=xxx">Auto Import Karing</a>
- Note:
- The url must be escaped through urlencode
Display priority
- Default setting - The ISP menu only displays one ISP information
- If the user has multiple subscription configurations, the first valid ISP information will be displayed in order
- Scheme has a higher priority than header
- That is, the ISP information set through karing://install-config will be displayed first. If not, the response header will be judged
3. Cooperate with Karing
- Click to enter 👉 Contact information and cooperation form